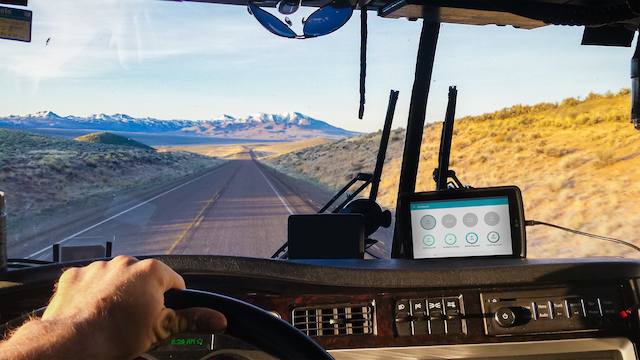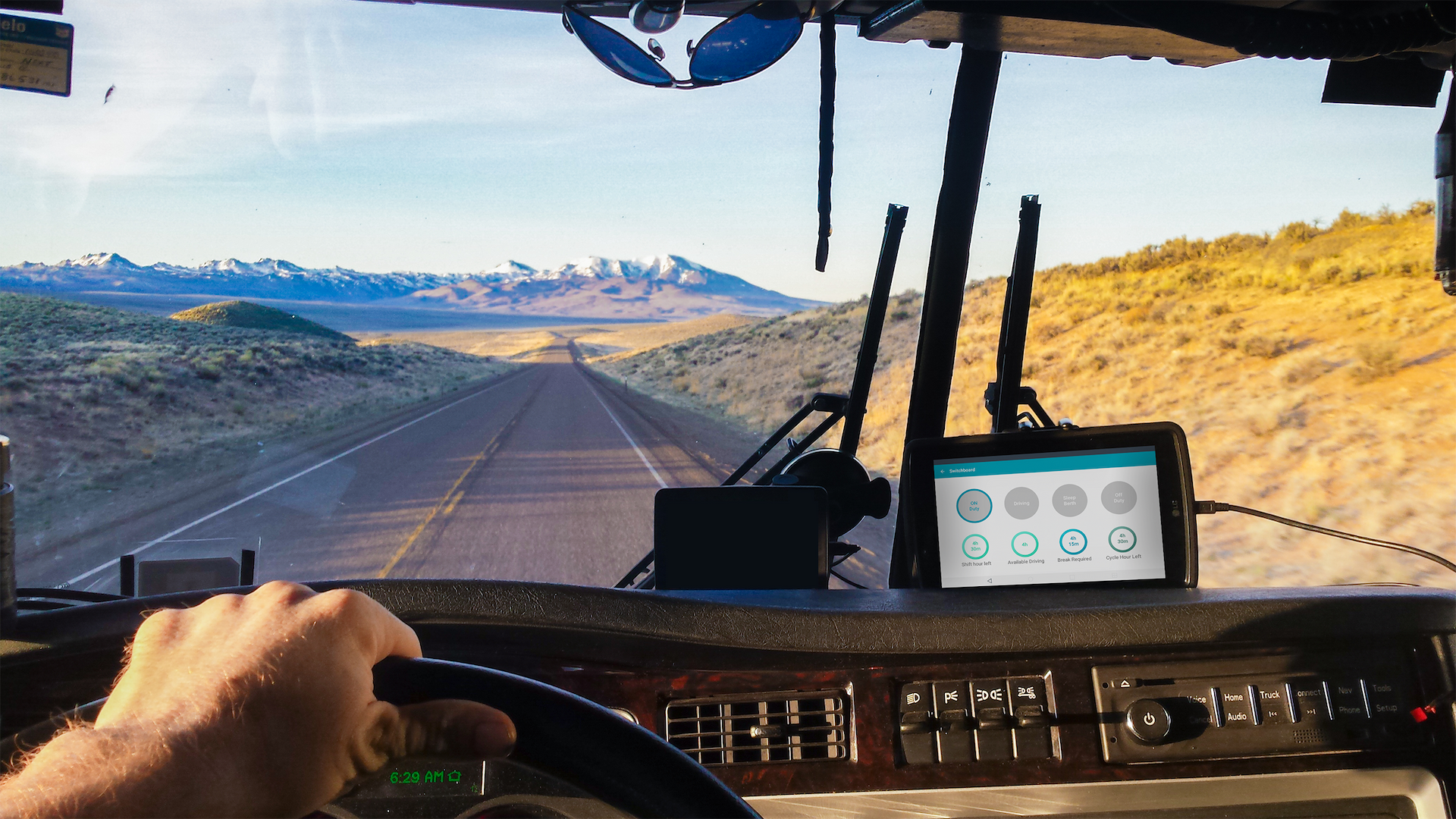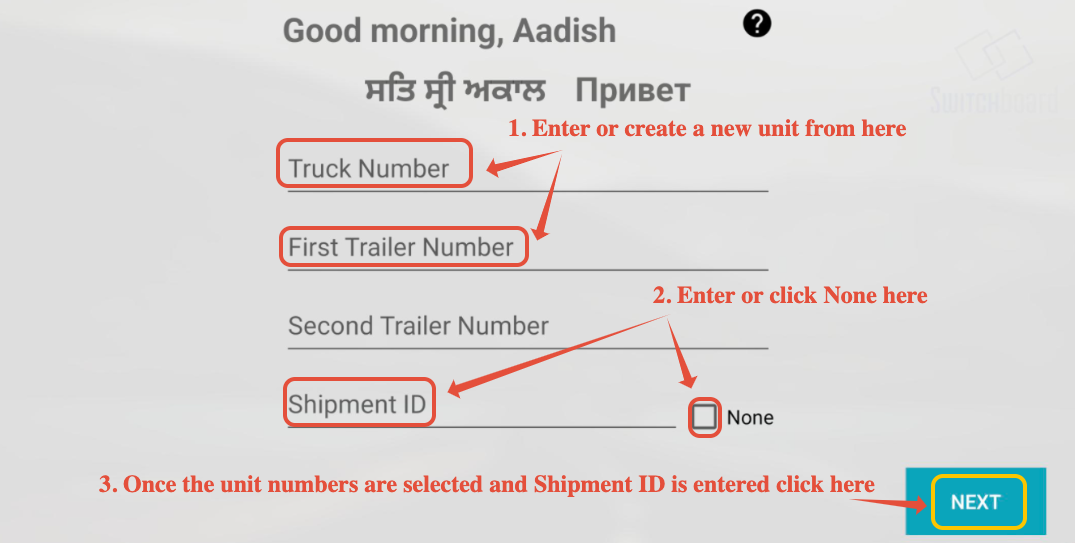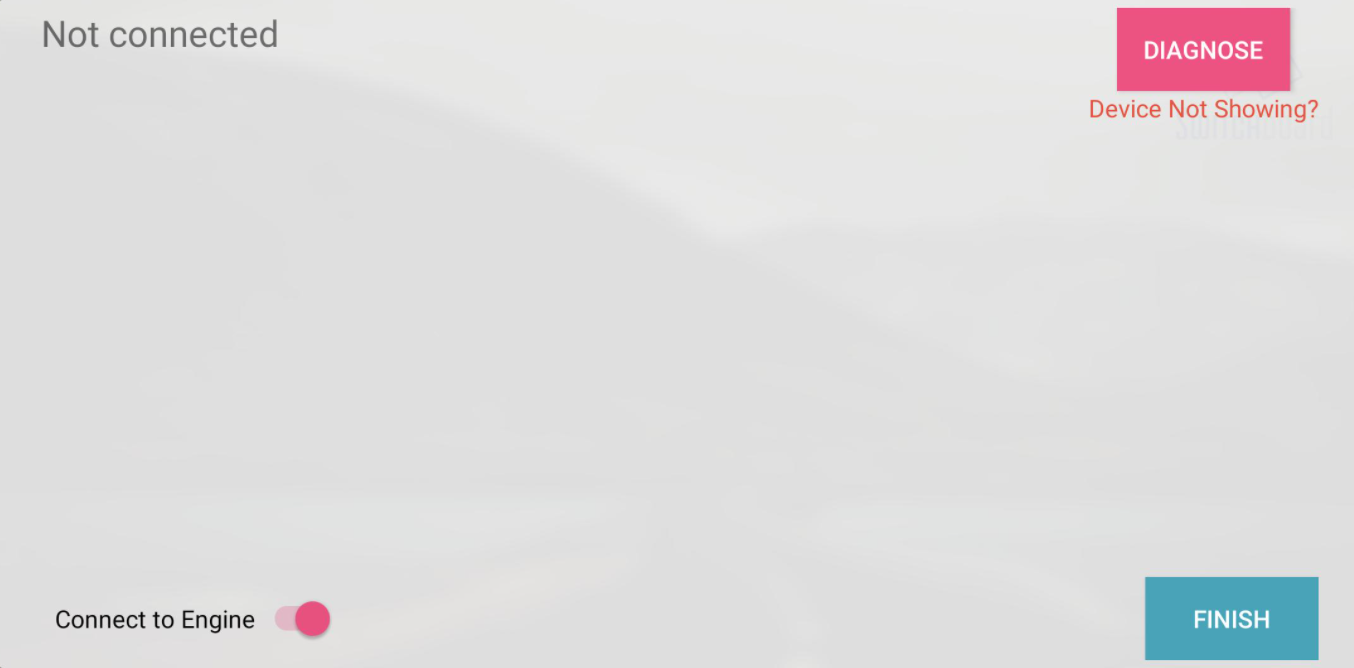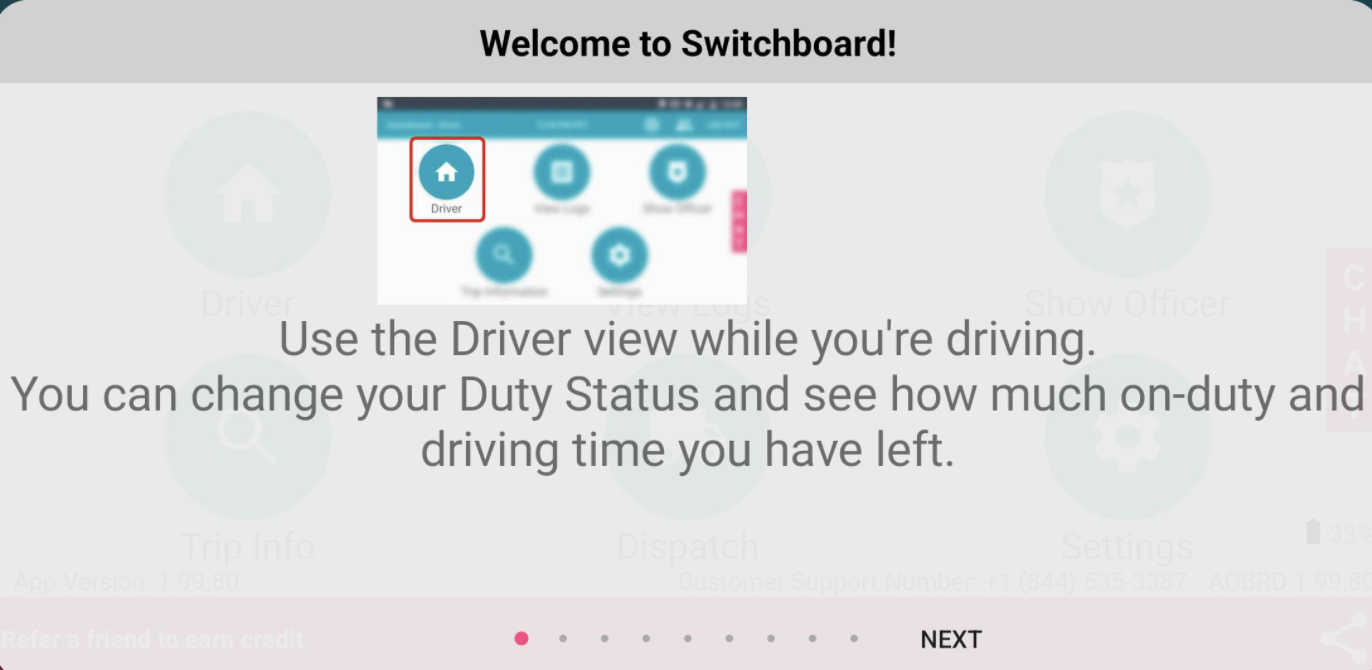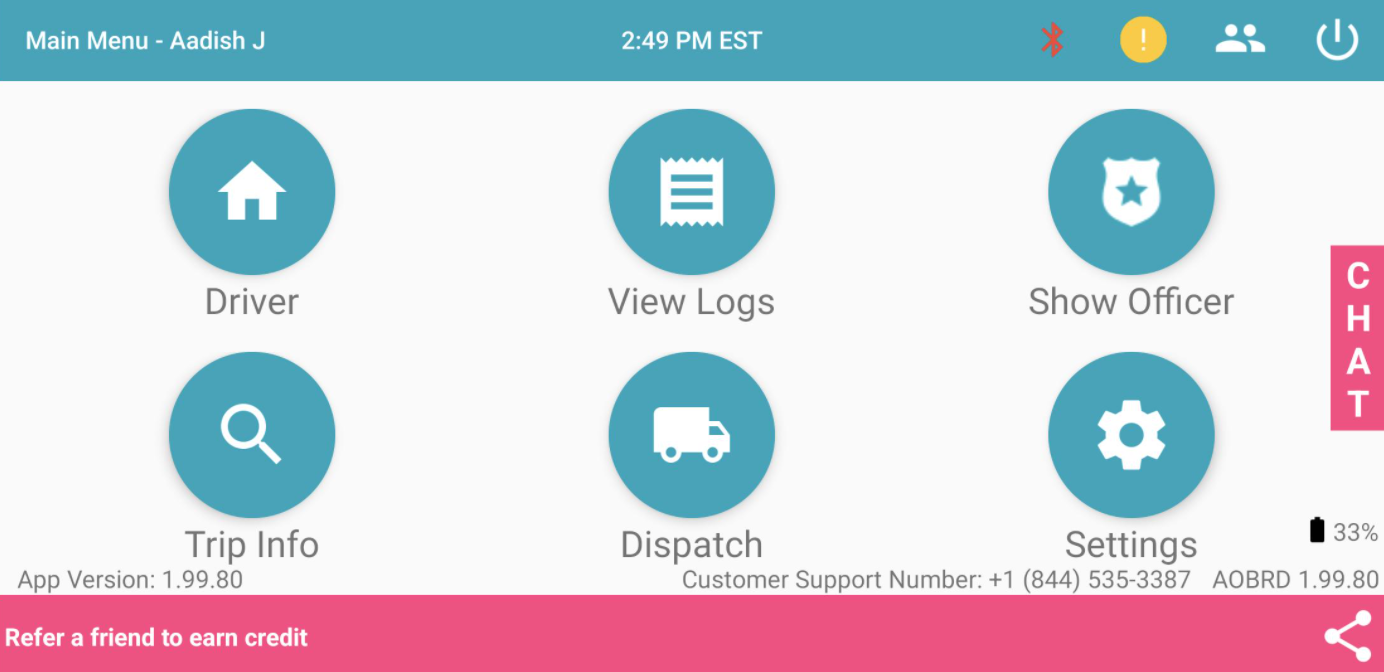Logging into the ELD App
Last updated September 5, 2024
Once the Driver has the login details from the office, they can use the following steps to login to the Switchboard Driver application.
Step 1: Click on the Switchboard on the Android device. Note, if the driver has the Custom Switchboard tablet then as soon as the tablet is powered on then the login page appears. Please see the below login screen image. Enter the Username and Password in the box shown below.
Step 2: Now the driver can able to see the page where he can select the vehicles, and trailers and enter the shipment Id.
To create the new unit number from the driver's app, drivers can click on the truck unit number or the trailer unit number, so a page shows up to create/ add the new unit. Please see the image below.
- Once the driver clicks on the Truck number from the above-shown image, then the below Add New Vehicle page shows up where you can select the type of vehicle and then click on done then it will show up on the list.
- Once the driver clicks on the trailer number from the above-shown image from step 2, then the below Add New Trailer page shows up where you can select the type of vehicle and then click on done then it will show up on the list.
Step 3: Once the Truck number, trailer number, and shipment Id are entered then the driver can scan to connect the Engine module in this step. The scan will show the ELD modules available, the name should start with PT30. Driver can click on that and click on FINISH.
Step 4: Once the driver connects to the engine module then the application guide opens up to show the driver how to navigate through different options. Please check the image below.
Step 5: As soon as the driver has done viewing the guide the main page shows up with all the tabs.
Was this article helpful?