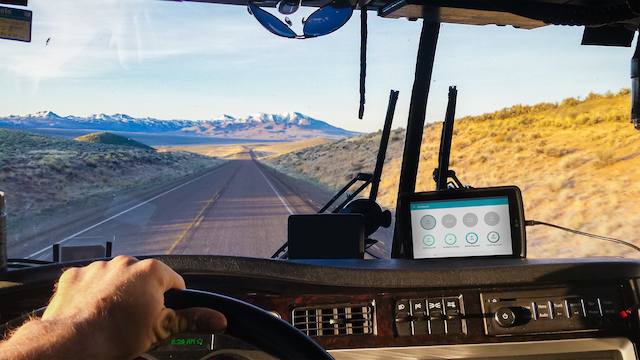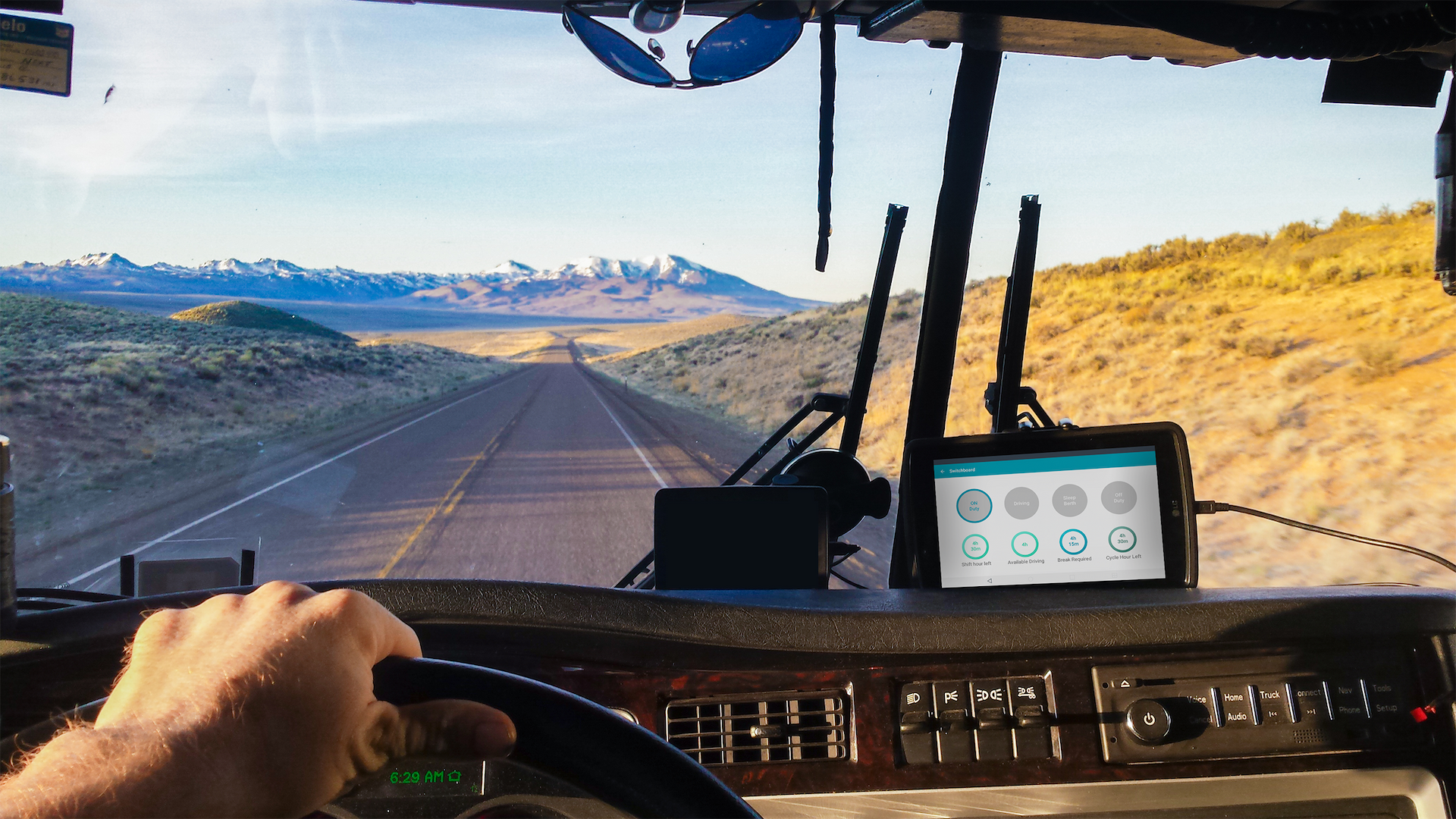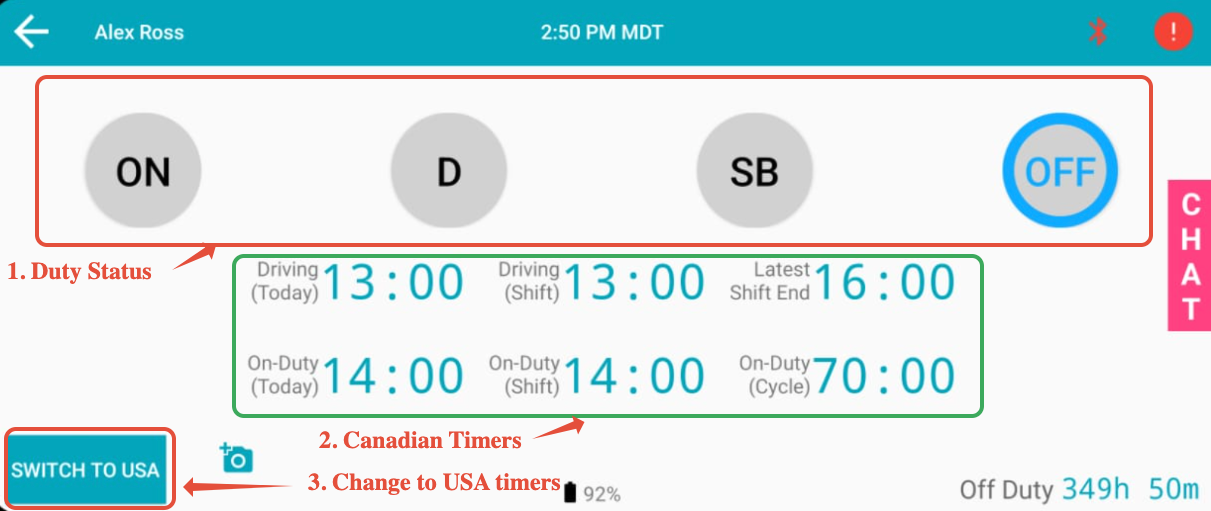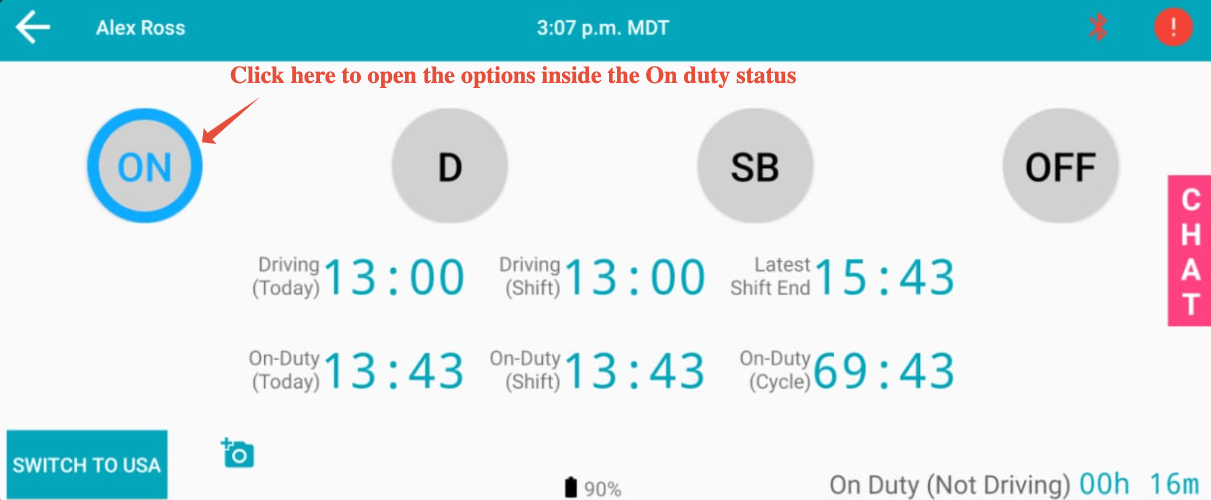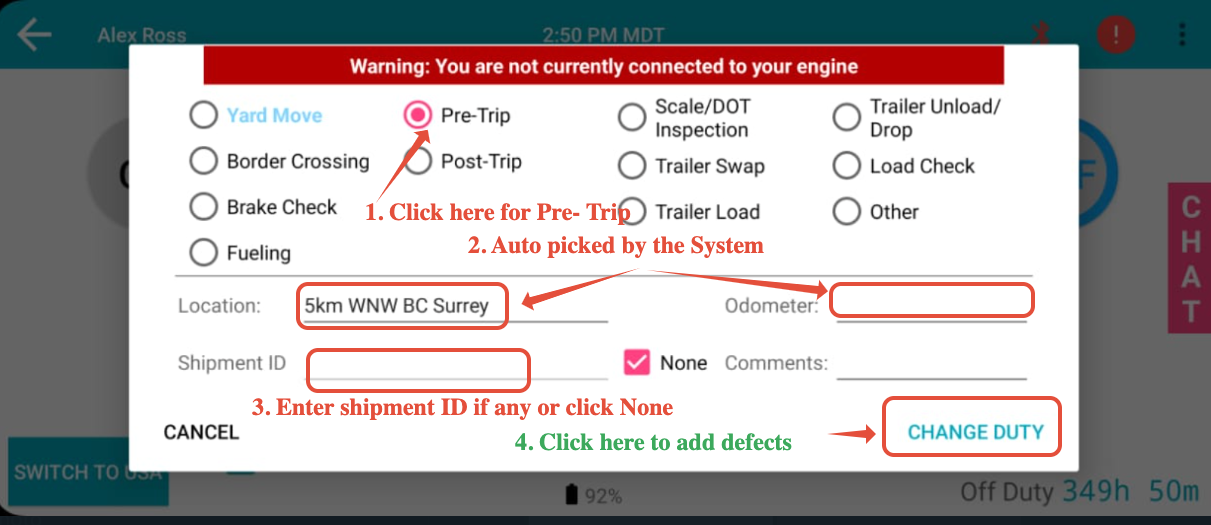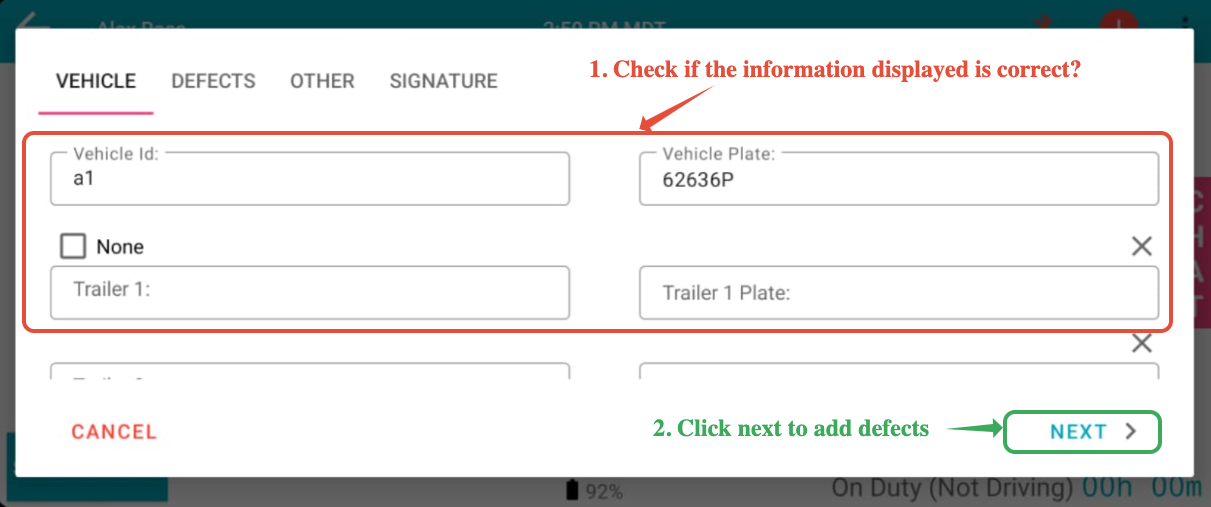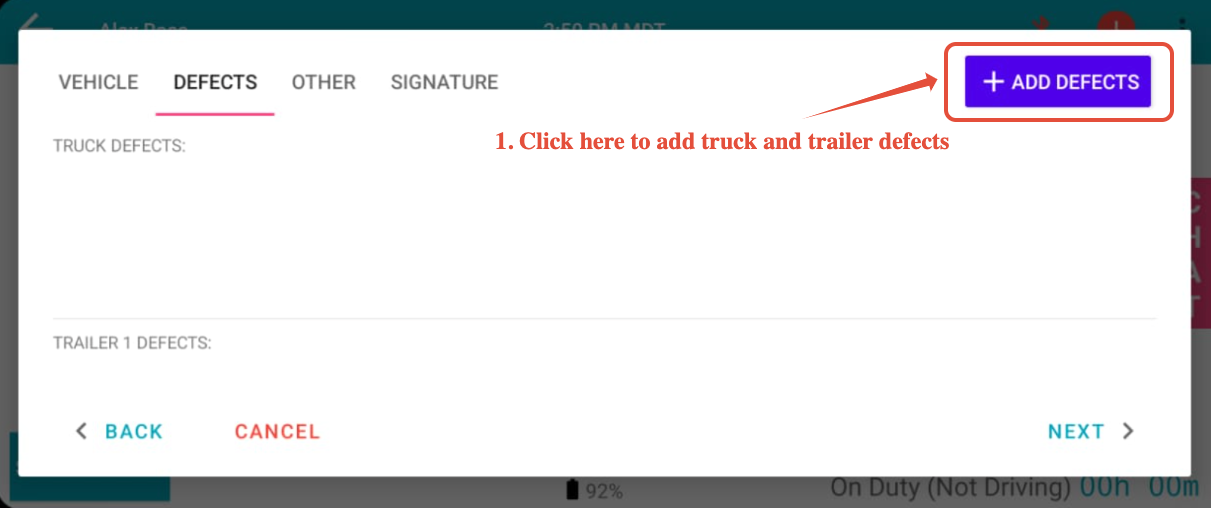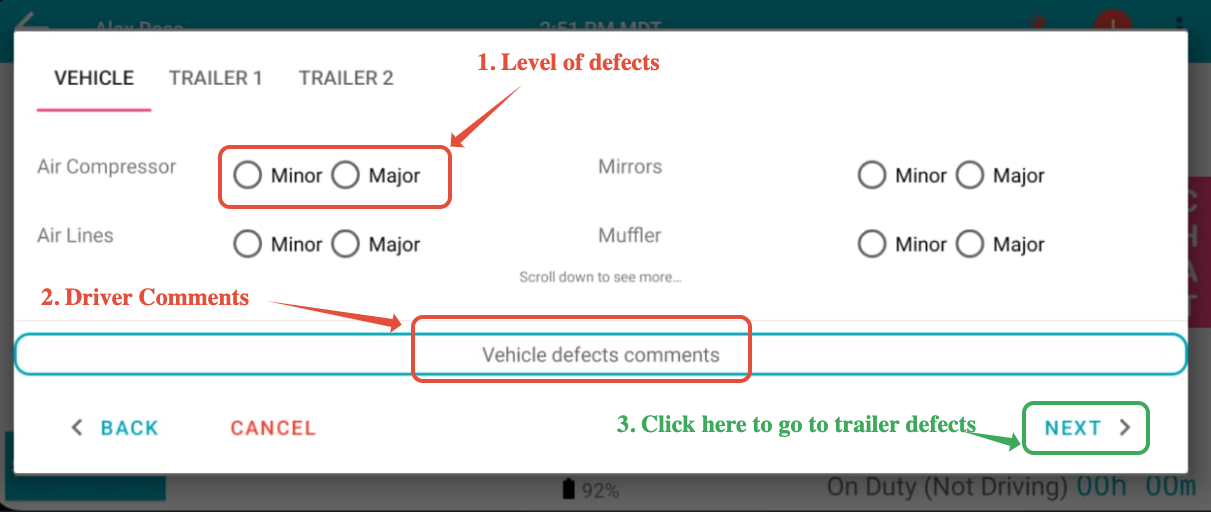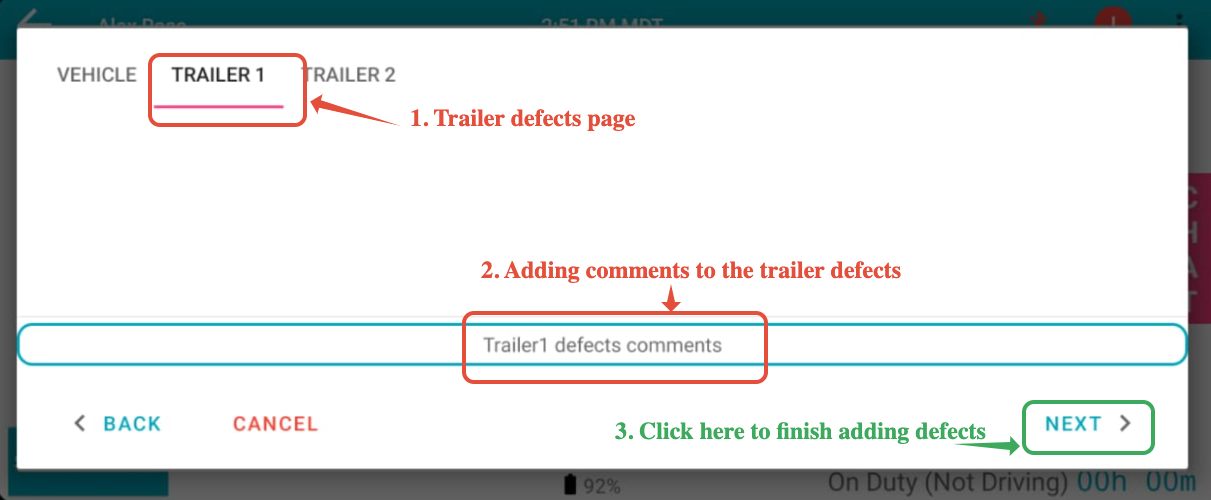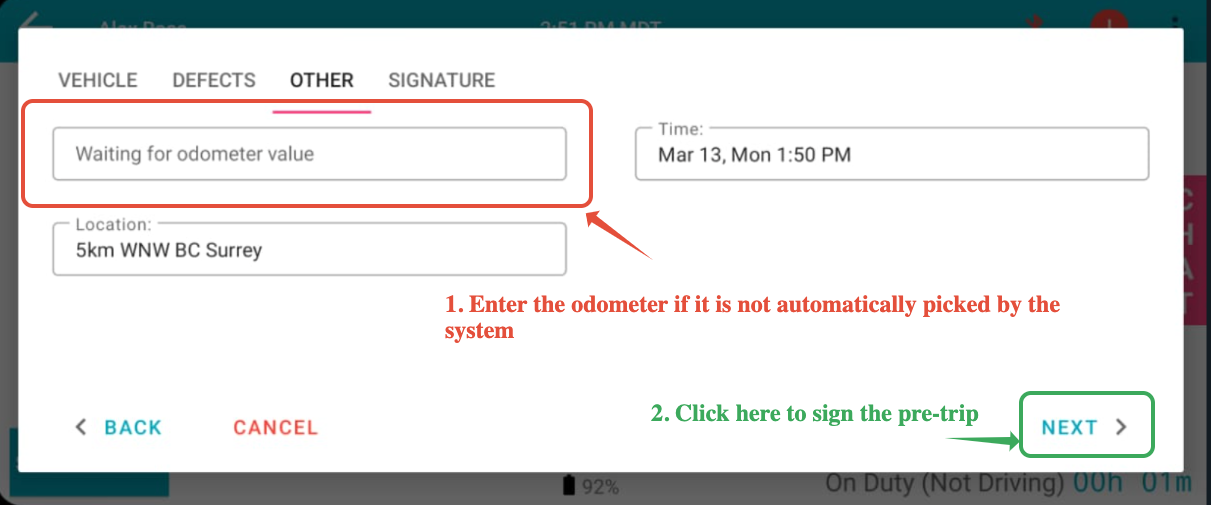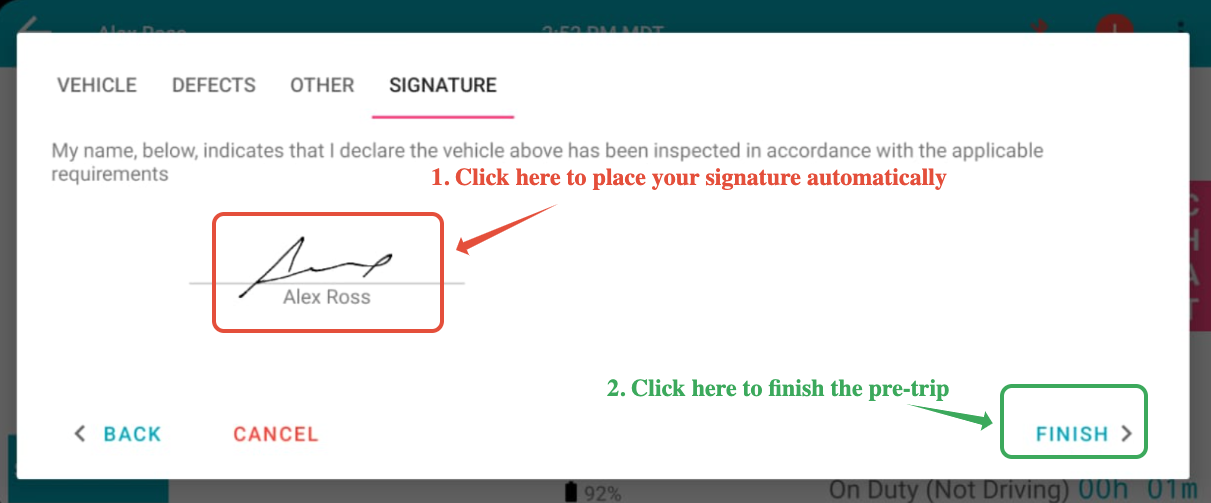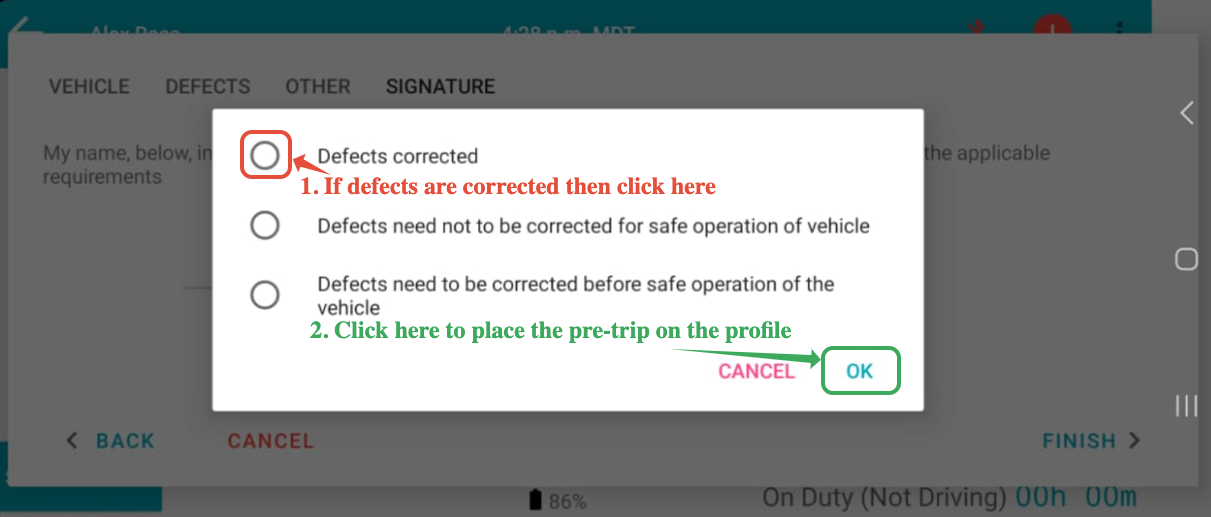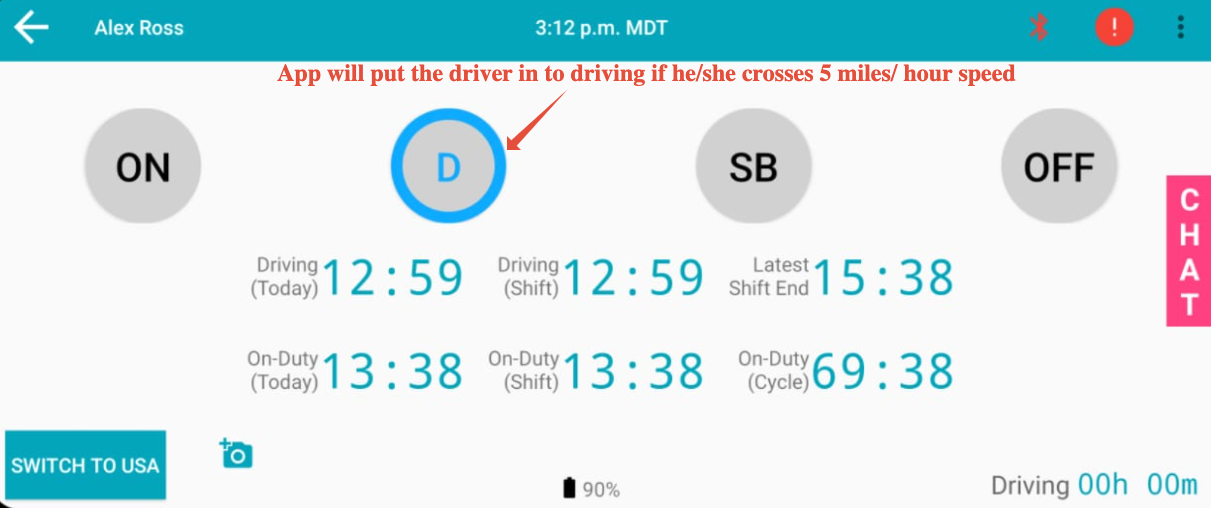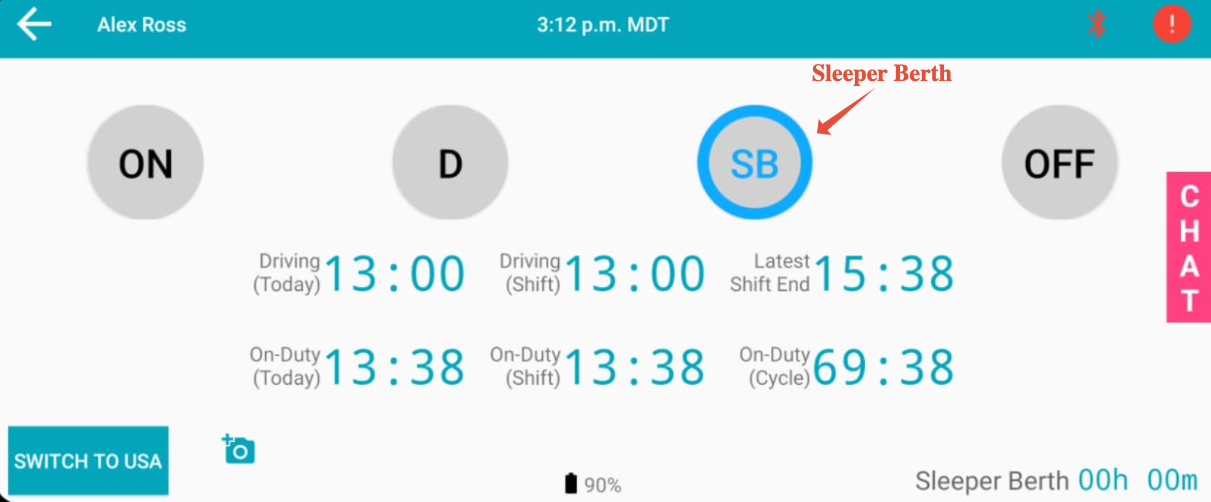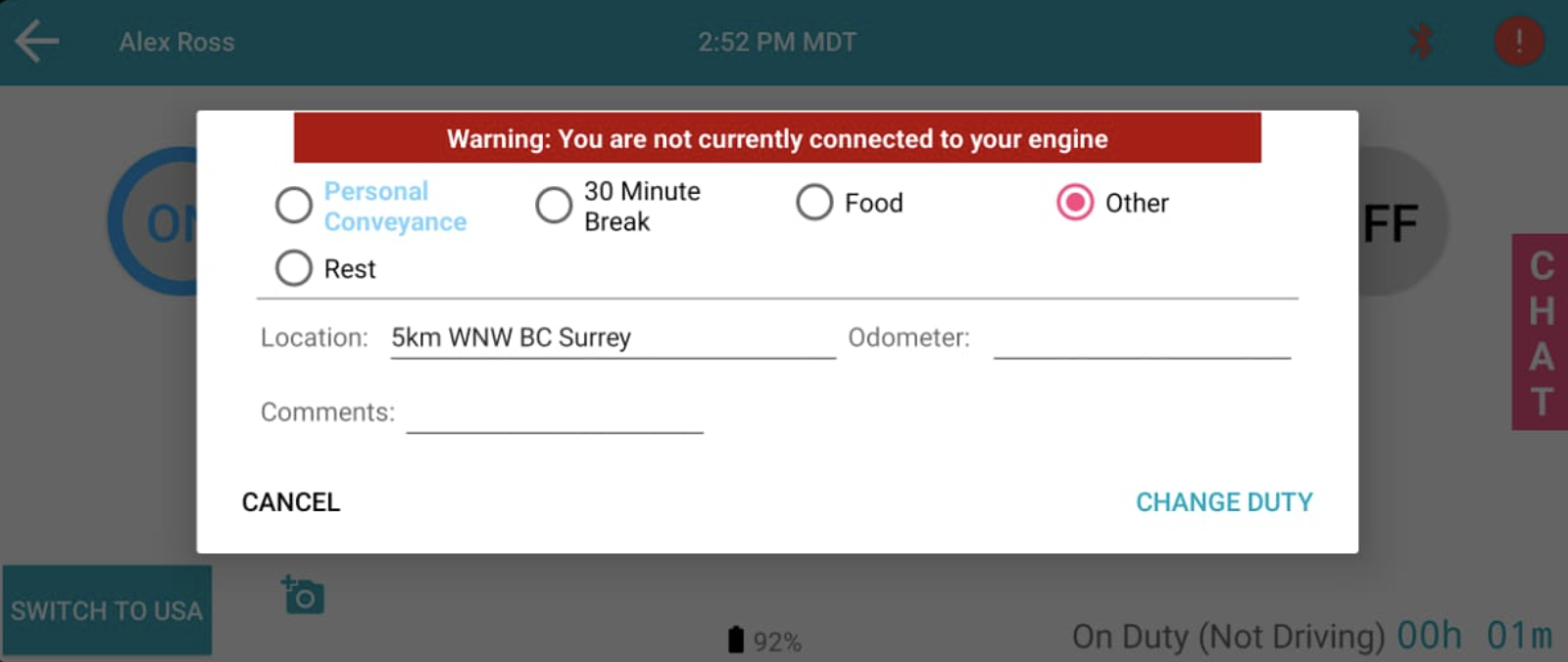Driver Page - Navigating through the Switchboard Driver Application
Last updated September 5, 2024
The following page demonstrates to a Manager how Drivers will be using the Switchboard Driver Application to set Duty Statuses, Complete Trip Inspections, and more.
The driver's page is the option on the Switchboard Driver application where the driver can access the ability to change Duty Statuses.
Navigating to the Driver Page
The below image shows the driver where they can identify the driver's page on the app. Click on the Driver icon and it will take the drivers to the duty status page.
Driver Page: Duty Statuses & Timers
Now the driver can see duty status (ON =On-duty, D = Driving, SB = Sleeper Berth, PFF = off-duty). On this page, the driver will able to see the Time that is available for him/her. And also can change the timers to the USA or Canada and vice versa using option 3 indicated on the image.
Note: When the driver crosses the border from the USA to Canada or Canada to the USA, the Switchboard app will automatically recognizes the location and display the timers according to the country the driver is in.
Selecting a Duty Status
When a duty status is selected, the driver will find multiple options which can be performed while on Duty Such as Yard Move, Pre-Trip, Post-Trip, Border Crossing, and more. These options provide additional context as to what the driver is doing.
Completing a Trip Inspection
When the Driver changes their status to On Duty, he/she will be redirected to the options available.
When the driver selects the Pre-Trip or Post-Trip option, they will be able to complete a Trip Inspection.
- Once the driver changes the duty status to Pre-Trip, then the vehicle and trailer information page pops up where the page displays the Vehicle ID, Vehicle Plate, trailer Id and trailer plate number.
- Now the driver can add truck and trailer defects using the Add Defects option from the below image.
- Now the Driver can select the level of Defect for different items. The driver can also add comments for the defects
- Trailer Defects are added in the same way as in the truck section above.
- Once the driver is done adding defects, they can move to the Other section. Here they enter odometer, time, and location.
Note: If the Odometer value is not automatically picked by the system then please the driver can input the odometer value manually.
- Now the driver can be able to click on his name so that his signature will be placed automatically by the system and then click Finish to complete the pre-trip.
- Once the driver passes the warning page then there will be a pop-up to check if the vehicle can be operational with the defects are not. If the driver knows that the defects are corrected then he can select that option and click on OK this will place the pre-trip for the day on the driver's profile.
Driving Status
- The Driver can select the Driving Status manually, but when a driver drives beyond 5mi/hr, then Switchboard will automatically put the driver into Driving status.
Sleeper Berth
The driver can use this option to reset his daily hours, driver can manually put himself into a sleeper berth by clicking on the SB button in the image below.
Off Duty & Personal Conveyance
- The driver can use this option to reset his daily hours, driver can manually put himself into OFF duty by clicking on the OFF button.
- Personal Conveyance: Personal conveyance is the movement of a commercial motor vehicle (CMV) for personal use while off-duty.
A driver may record time operating a CMV for personal conveyance as off-duty only when the driver is relieved from work and all responsibility for performing work by the motor carrier.